| STEP1●[ペイント]の画面でタンプを押してみよう |
- [つくる]画面で[Yボタン]を押しメニュー表示して、[方向ボタン]で[ペイント]を選ぶ。
- [ペイント]の画面になったら、[Yボタン]を押しメニュー表示して、[方向ボタン]で[スタンプ]を選ぶ。
|
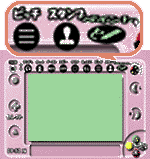 |
 |
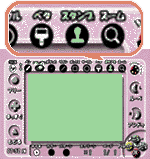 |
| [ペイント]に切り替える |
|
[ペイント]の画面で[スタンプ]を選択 |
|
- あとは、[つくる]画面で[スタンプ]を使うのと同じように、好きなスタンプをカードに押してね。
ここで一つ注意! [ペイント]機能の中で使用したアニメーションスタンプ、クリッカブルスタンプ、スーパースタンプは、普通のスタンプと同じで動かなくなるよ。
|

